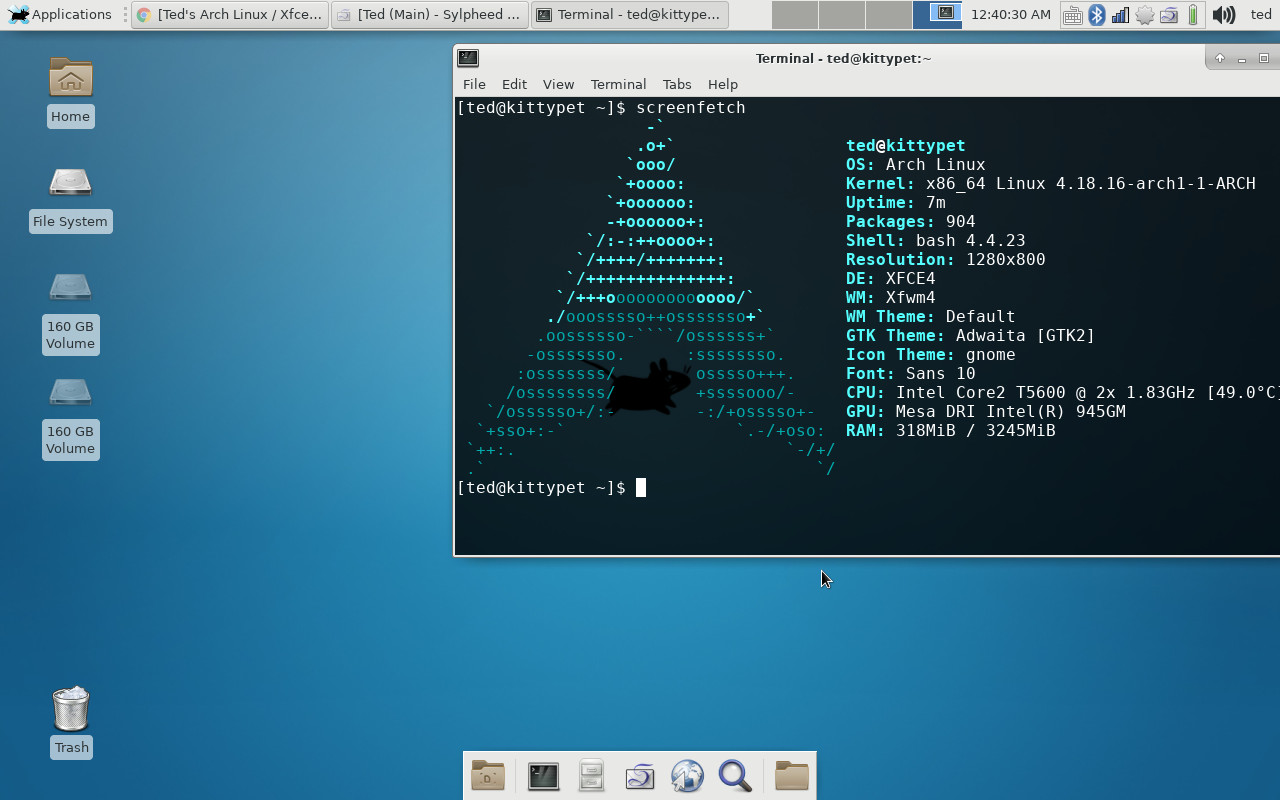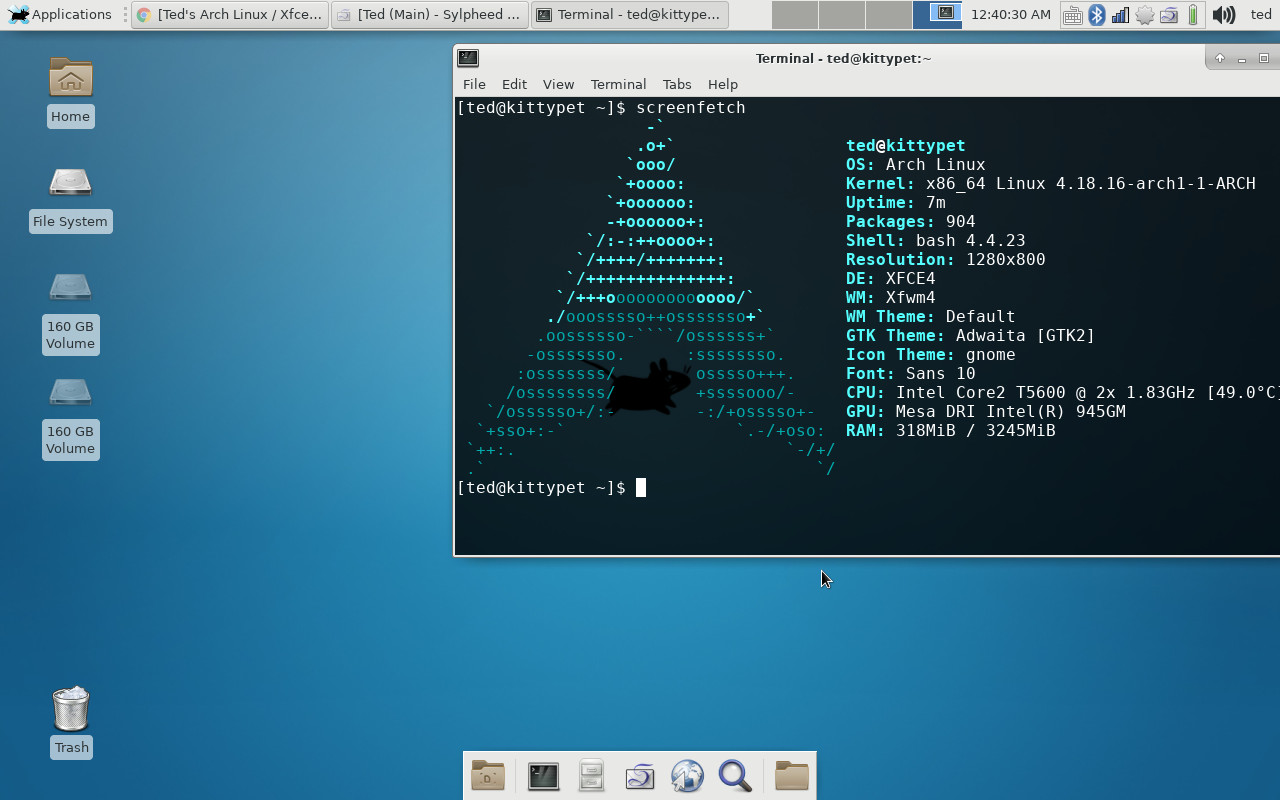
(Original version for Toshiba Tecra M6 EZ6612 here)
This document is not a how-to or a tutorial, but if you are setting up Linux on a not-too-old laptop, you might find it useful. If you have a Latitude 3550 with an i3 and plain-Jane, Intel graphics, it should very useful. If you are using this as a "cheat sheet", you will of course need to adapt it to your system. Read up, and be advised you are doing this at your own risk.
Apparently, it is possible to "brick" your Latitude 3550 if you change out your HHD. I took out the old hard drive and replaced it with an Lexar NQ100, and after that the power LED would turn on for about 15 seconds and then turn off, but other than that there were no signs of life. I fixed it by tearing the whole thing apart, finding the NVRAM battery, unplugging it, and shorting out its connector pins with tweezers, and then putting it all back together again. It's major surgery for sure. It powered up into BIOS after that.
Refer to the Dell Latitude 3550 Owner's Manual if you need to open up your laptop for anything which has excellent disassembly/assembly instructions.
This computer has a UEFI BIOS. I opted not to use legacy boot. You need to set the BIOS for UEFI boot. To get into the BIOS hold down
I set this computer up for UEFI boot. The SSD is set up with a GUID partition table (GPT). I am using systemd-boot, not GRUB. It seems to work pretty well, but as of writing this I have not tried anything fancy with it.
Note that it is my style to install things in stages instead of all at once. For example, I make sure a basic XOrg setup is working before installing xfce. This is for ease of debugging. Anytime you install something on an unfamiliar machine, there will be problems
Comments to haneda660@gmail.com
Note, you MUST boot up the USB thumb drive install media in UEFI mode if you want this install to work. The first thing to do after booting the USB thumb drive is set up networking.
(Wireless) During the install, I'm using iwctl to set up wireless networking.
# iw dev
# ip link
wlan0.
Follow the instructions for iwctl to get connected to the wireless network, here: Arch page for iwctl.
(Wired) If wired ethernet is available, it should work with out doing anything.
Check the connection, eg.
# ping tedsims.comPlease study this Excellent Video on installing Arch Linux with the systemd-boot bootloader ,which includes instructions on using fdisk to create GPT partitions.
On my own system, I set up my partitions as follows:
Using a separate partition as home is optional, but it's not a bad idea. Study the video and use fdisk to set up the partitions as you like. The example below continues doing it my way.
Format the partitions and mount them:
# mkfs.fat -F32 /dev/sda1
# mkfs.ext4 /dev/sda2
# mkfs.ext4 /dev/sda3
# mount /dev/sda2 /mnt
# mkdir /mnt/boot
# mount /dev/sda1 /mnt/boot
# mkdir /mnt/home
# mount /dev/sda3 /mnt/home
Install the basic system:
# pacstrap /mnt base base-devel linux linux-firmware intel-ucode nanoCreate fstab. We'll edit it later to add the swapfile information:
# genfstab -U /mnt >> /mnt/etc/fstab# arch-chroot /mntSet the root password:
# passwdSet time zone:
# ln -sf /usr/share/zoneinfo/America/Kentucky/Louisville /etc/localtime
# hwclock --systohcUncomment 'en_US.UTF-8' in /etc/locale.gen:
# nano /etc/locale.genGenerate locales:
# locale-gen# echo LANG=en_US.UTF-8 > /etc/locale.confThis computer is named after the cat:
# echo kittypet > /etc/hostname# nano /etc/hosts127.0.0.1 localhost
::1 localhost
127.0.1.1 kittypet.localdomain kittypetWe need to set up swap to have hibernate working. Hibernate is a really, really useful thing to have working on a laptop.
Make a swapfile the same size as RAM, in this case, 4GB:
# fallocate -l 4G /swapfile
# chmod 600 /swapfile
# mkswap /swapfile
# swapon /swapfile
Append the swap information to the end of /etc/fstab:
# echo /swapfile none swap defaults 0 0 >> /etc/fstabWe don't really need swap, except that we are going to use it for hibernate, so let's make sure it stays out of the way:
# echo vm.swappiness=10 > /etc/sysctl.d/99-sysctl.confEdit mkinitcpio.conf to add a hook for resume:
# nano /etc/mkinitcpio.conf
Add resume somewhere after udev but before fsck like this:
HOOKS="base udev autodetect modconf block filesystems keyboard resume fsck"
Regenerate the initramfs:
# mkinitcpio -p linux
Take a look at /etc/fstab and write down the uuid of root device.
Then find the first large number reported by
# filefrag -v /swapfileInstall some packages we will need shortly:
# pacman -Sv efibootmgr polkit dialog wpa_supplicant iwd dhcpcd openssh linux_headers mtools dosfstoolsInstalling the EFI boot manager
# bootctl --path=/boot install# nano /boot/loader/loader.conf timeout 3
#console-mode keep
default arch-*# nano /boot/loader/entries/arch.conf title Arch Linux
linux /vmlinuz-linux
initrd /intel-ucode.img
initrd /initramfs-linux.img
options root=/dev/sda2 rw
options resume=UUID=xxxxxxxx-xxxx-xxxx-xxxx-xxxxxxxxxxxx
options resume_offset=xxxxxxShutdown (exit out of chroot first), remove the thumb drive, boot and log in to the new system. Check hibernate with:
# systemctl hibernateAdd a non-privileged user:
# useradd --create-home ted
# passwd ted
# usermod -aG wheel ted
Note: If you don't want a user to be able to make system changes, don't add them to group wheel, because we are going to enable sudo for group wheel. However, you need to add at least one user to group wheel, to complete installation.
¶Set up sudo for users in wheel group:
EDITOR=nano visudoUncomment out
%wheel ALL=(ALL) ALL
Now enable networking services so networking starts right up after booting. We only need to do this until we get Network Manager going in a GUI environment:
# systemctl enable dhcpcd iwdReboot and log back in as the non-privileged user. Log in to the wireless again if you need to.
Under the user's home account, make a temp directory so we can build some things:
$ mkdir temp
Install pamac to use as a GUI package manager, and for installing packages from AUR (Note this installs a lot of other things as dependencies of pamac, so if you decide not to install pamac, you could possibly have to install some of these explicitly at some point.):
$ sudo pacman -Sv git
$ cd ~/temp
$ git clone https://aur.archlinux.org/libpamac-aur.git
$ cd libpamac-aur
$ makepkg -si$ cd ~/temp
$ git clone https://aur.archlinux.org/pamac-aur.git
$ cd pamac-aur
$ makepkg -siyay is very good if you don't like pamac, but you should like pamac.
Before installing Xorg, make sure alsa is working:
$ sudo pacman -Syu alsa-utils$ sudo nano /etc/modprobe.d/default.conf options snd_hda_intel index=1$ alsamixer(Use 'm' to unmute pcm, master, etc and turn the volumes up)
$ speaker-test -c2We'll try X by itself before setting up xfce. This laptop has integrated Intel video, so it's pretty easy. We're also going to install some things we need later:
$ sudo pacman -Syu xorg xf86-video-intel mesa xorg-twm xorg-xclock xterm xorg-xinit$ startxXorg should start right up. If it doesn't, go figure out what went wrong. If it's working, ctrl-D out of all the windows.
$ sudo pacman -Syu xfce4 xfce4-goodies gvfs catfish ttf-dejavu ttf-liberation ttf-droid gspellMake a simple .xinitrc in the user's home directory and make it executable:
$ cd
$ echo exec startxfce4 >> .xinitrc
$ chmod +x .xinitrcStart up xfce:
$ startxSpend some time admiring what a virgin xfce install looks like.
Open the Power Manager under settings, and turn on "Status Notifications"
journalctl. This section of the install fixes these problems. I offer the following without explanation:
$ sudo pacman -Syu ffmpegthumbnailer libgsf libgepub libopenraw accountsservice gvfs-smb$ sudo systemctl mask systemd-backlight@leds\:dell\:\:kbd_backlight.service$ sudo pacman -Syu lightdm-slick-greeter
$ sudo nano /etc/lightdm/lightdm.conf[seat:*] change greeter-session to read as follows:greeter-session=lightdm-slick-greeter
Make sure the line is uncommented. Save and close.
Enable lightdm service
$ sudo systemctl enable lightdm.serviceReboot, and lightdm should come up. There will be an icon for pamac-manager in the notification bar. Click on it to start pamac-manager. Open preferences and enable AUR support.
¶$ sudo pacman -Syu network-manager-applet$ sudo systemctl enable NetworkManager.serviceTurn off some things we don't need anymore:
$ sudo systemctl disable dhcpcd iwdThen reboot the computer. When you come back in, the Network Manager should be active on the task bar. Make sure it's working properly.
This is probably a good point to install a browser. I suggest Firefox:
$ sudo pacman -Syu firefox# pamac build google-chromeInstall Bluetooth packages along with pulseaudio. Install the following packages:
bluez
bluez-utils
pulseaudio
pulseaudio-alsa
pulseaudio-bluetooth
pulseaudio-zeroconf
libcanberra-pulse
pavucontrol
bluemanCreate the file
/etc/polkit-1/rules.d/51-blueman.rules using the instructions on the Arch web site under Permissions.
Bluetooth service will usually need to be restarted after coming out of hibernate or suspend. This script will make that happen automatically (thanks, Dennis Field).
/lib/systemd/system-sleep/00bluetooth
#!/bin/sh
if [ $1 = post ]
then
systemctl restart bluetooth
echo "Hello, I'm resuming from $2"
fi
$ sudo chmod a+x /lib/systemd/system-sleep/00bluetoothEnable the bluetooth service:
$ sudo systemctl enable bluetooth.service
Reboot and make sure Bluetooth is working, for example, by pairing with a Bluetooth speaker. Bluetooth and expecially Blueman has a deserved reputation for being flaky. You might have to play with it. If you are having trouble, a good place to start is by seeing if it works using the command line utility bluetoothctl.
Install the following packages:
Note: This is a "well-tinkered" setup for printing. Among other things, it can find Windows networked printers and set them up as automagically as possible.
cups
cups-pdf
bluez-cups
cups-pk-helper
gutenprint
hplip
sane
python-pyqt5
splix
system-config-printerEnable cupsd:
$ sudo systemctl enable cups.service
$ sudo systemctl start cups.serviceOpen Print Settings under Applications --> Settings and add your printers.
$ pamac build gksuInstall the following useful applications (office, mail, etc.):
libreoffice
audacious
audacity
vlc
atom
emacs
vim
gimp
gthumb
unzip
noto-fonts-cjk
ttf-ms-fonts [from AUR]
ttf-ms-win10-auto [from AUR]
etcher-bin [from AUR]
Recently, I'm using webmail. If you want to install a mail client a good lightweight one is claws. I also have used sylpheed a lot but I don't think it's maintained anymore. I've heard thunderbird is easier to set up but I haven't used it. You're on your own. There is a possibly useful, but surely outdated guide to setting up sylpheed on my home page.
$ sudo pacman -S nss-mdns
$ sudo nano /etc/nsswitch.conf
mdns_minimal after hosts: files in /etc/nsswitch.conf
$ sudo systemctl enable avahi-daemon
Follow the instructions on the Arch wiki page on systemd-timesyncd.
sudo pacman -Syu fcitx5-im fcitx5-mozc
Log out and log back in. Follow the Instructions for fcitx5 on the Arch site